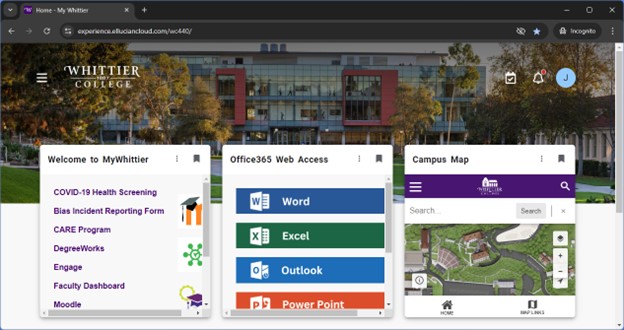Step 1: Access the New MyWhittier
Please use the following link to open the new MyWhittier: https://experience.elluciancloud.com/wc440.
You will see the following screen, which is the Sign In tab of the app. Type your Poet email address and click "Next":
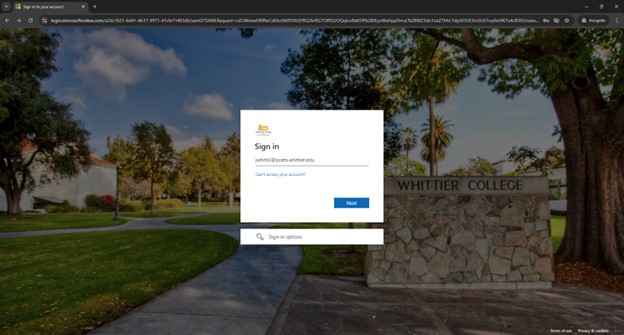
Step 2: Reset Your Password
Since you do not have a password set up yet, please click on "Forgot my password":
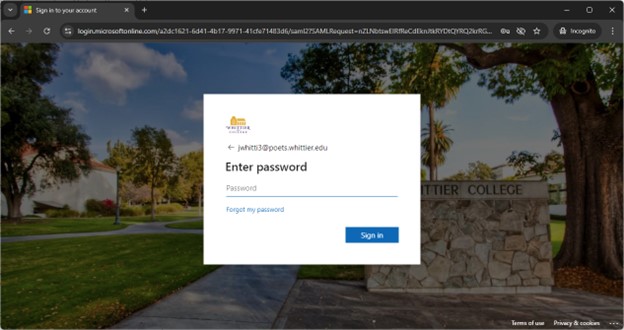
Step 3: Verify Your Identity
For Microsoft security, you will need to enter your Poet email and the characters shown in a random image with numbers and letters, then click "Next":
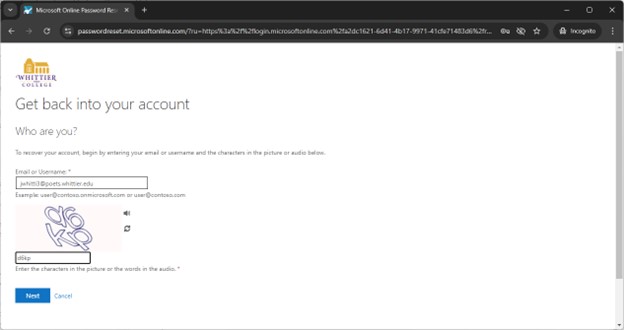
Step 4: Verify Your Phone Number
Next, you will need to type your full phone number, which is already registered in our database. Microsoft will show you the last two digits of the phone number you registered with us to make it easier for you:
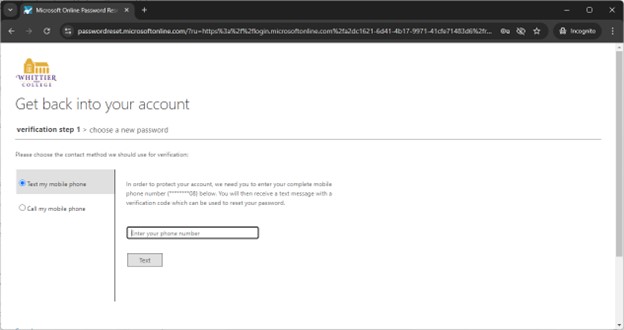
Step 5: Receive a Verification Code
Microsoft will contact you with a verification code, which can be sent via text or call. In some cases, the phone number in our database may be your home number. If that’s the case, and you recognize it by the last 2 digits, select "Call my mobile phone." If it’s your cell phone or your parents' number, select either option. If it’s a number you don’t recognize, please contact us.
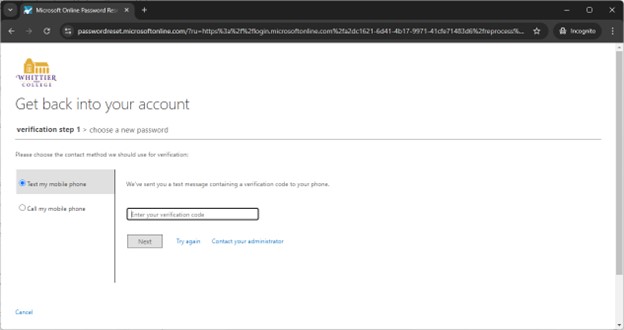
Step 6: Set Up Your New Password
Now, you will need to create a new password that meets certain requirements such as length, inclusion of numbers, capital letters, and symbols. You will need to type it again to confirm:
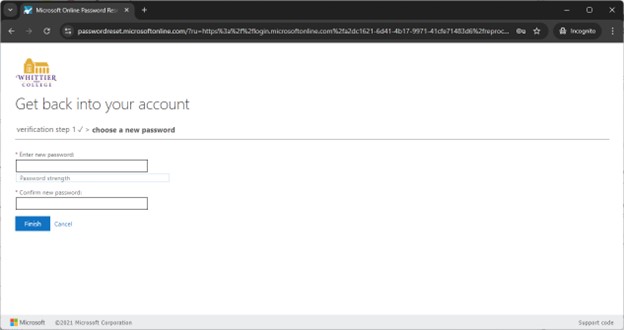
Step 7: Password Reset Confirmation
Your account is now created, and you will see a message saying "Your password has been reset." If you click on "click here," you will be able to log in:
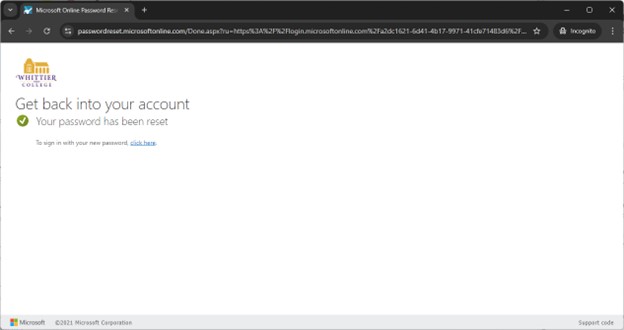
Step 8: Additional Security Setup
Once you log in with your Poet email and password, you will be prompted for more information to keep your account secure. Please click "Next":
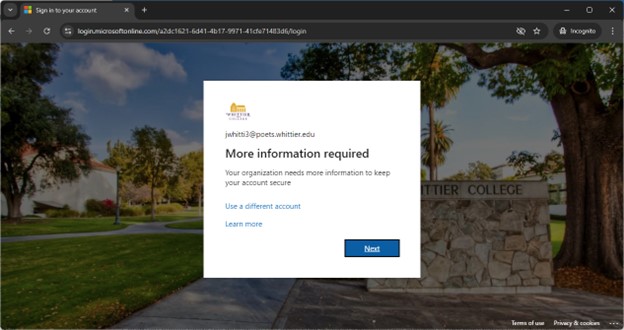
Step 9: Microsoft Authenticator Setup
You will then see the "Microsoft Authenticator" screen. This is now a requirement to keep your account secure:
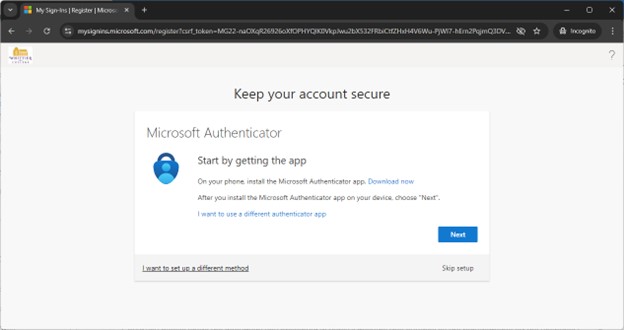
Step 10: Download Microsoft Authenticator
At this point, we recommend downloading the Microsoft Authenticator app on your phone. If you have an iPhone, use the App Store, and if you have an Android phone, please download it from Google Play. The app looks like this:
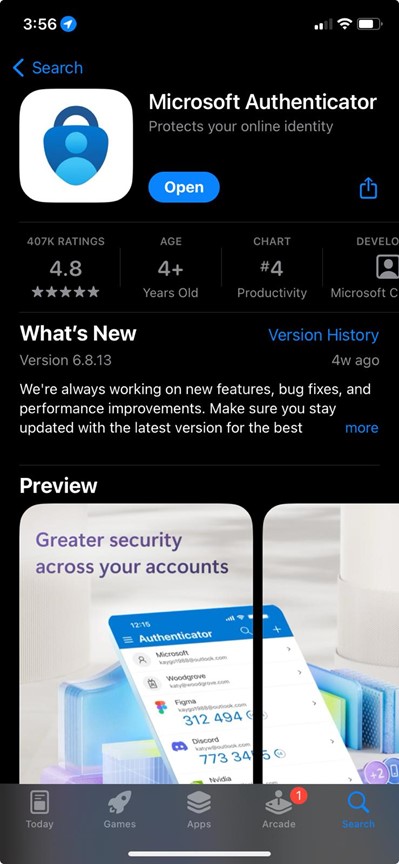
Step 11: Set Up Your Account in the Authenticator App
Set up your account by following the steps in the Microsoft Authenticator app. Click on "Add an account" and select "Other." Once you have finished, you will see a message saying "Success!" Click "Done," and you will be able to navigate in the new application:
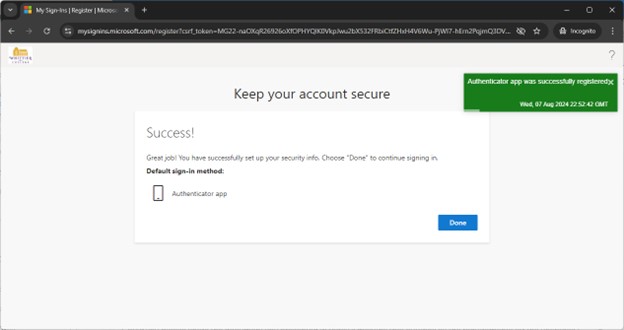
Step 12: Explore the New MyWhittier
This is how the new MyWhittier looks for now. It is super intuitive, and we will be sending more information on how to use it, but you can start exploring and discovering all the options it offers: